Also known as Spectrum, Charter Communications is a well-known cable and telephone service provider in the US. It is also known for its webmail services that a person can sign up for when they opt for their Subscription-based Internet packages. Whenever you open an account, you have the flexibility to create seven email addresses for every account you have with the company. Well, if you are facing charter.net login issues, then this guide is meant for you. To access your Spectrum or Charter email account, you can either use your mobile app or web browser.
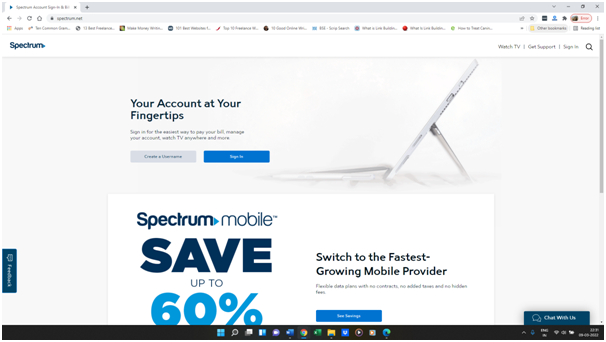
Steps for charter.net login through a web browser
- In this section, I will take you through the step-by-step process of how to log in to your charter.net account using the web browser.
- Open your web browser and type https://www.spectrum.net/. Click on the Sign In option located on the top-right corner of the screen. You will be redirected to the login page.
- Provide the Username and Password and tick mark the box I’m not a robot. Click on Sign In
Note-If you want you can tick the mark- Remember Username option so that you do not have to keep on typing your charter.net login credentials.
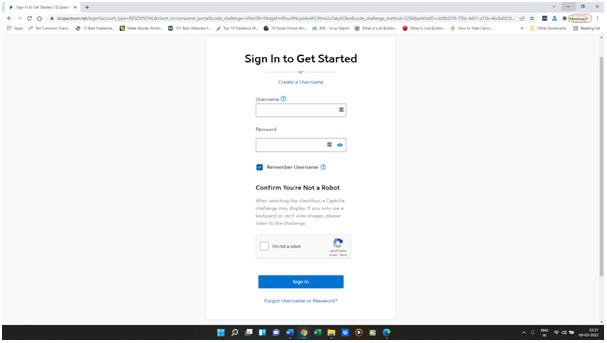
How to register your charter.net login?
For first-timers who want to register their email account, I would like to inform you that Charter communications and Spectrum have merged. You can do that by entering the Zip Code of the area where you live and then selecting Continue. You will be then redirected to the Spectrum Login Page. There you will need to provide your Sign-In Information like the email address or user name along with the password. If you have not created your account, you would first need to create one and then log in.
Using your Charter Spectrum account for multiple email options
Another good thing about the Charter Spectrum account is that you can register seven email addresses without any additional charge. The catch here is that you have to have an administrator or primary email address so that you can manage multiple accounts. This is a good option if you want to opt for multiple email addresses for your family members, friends, colleagues, etc.
Creating an Administrative Spectrum Account
To have an administrative account with the spectrum, you need to create an email account with the company. Once you do that, you can then choose to opt for additional emails or usernames based on your needs. To create multiple email addresses with your charter.net login, follow the step-by-step process mentioned below.
- Log in to the main email account that is registered with Spectrum by following the above-mentioned process.
- Then click on the My Account link located at the top of the page
- You will find all the linked usernames that are presently associated with your main account located at the bottom of the screen
- Accept the Terms and Conditions after you have entered the information for additional email addresses or usernames.
- If you want, you can give the administrative rights to any other user by upgrading their user name or email address to an admirative rights one.
Different charter.net login issues
It is not surprising if you find that you may face issues while trying to log in. This can happen due to various reasons. You may have problems like
- The screen is stuck
- The page is not loading
- The app may freeze
- You are not able to log in to your email account
There are various reasons why you may face the above-mentioned issues. Let us look at some of the possible reasons for such issues
- The internet connection is not active
- There are connectivity issues with the internet
- There is a problem with the server
- The User name entered is not right
- You have entered an incorrect net login password
- You do not remember the user name or password that you registered
Steps to reset or recover the forgotten spectrum or charter password or username
If you do not remember your username or password, or you wish to change it, then follow the step-by-step process mentioned below.
- Log on to the Charter email login page and choose the option that states Forgot Username or Password located under the blue box.
- Before choosing to Continue you would need to first select Get Password, Get Username or both
- You will be prompted to verify that you are a person by going thru a Captcha verification process.
- To receive the verification code, you would need to provide your phone number or email address.
- Provide the code that you get on the allotted space
- Enter the new password and reverify the same to ensure that it is correct.
- Go back to the sign-in page and re-login to your account with your new user name or password.
Note– While choosing a password, make sure you remember that it is case-sensitive. Choose a password or user name that is easy to remember.