Composing an email is one of the easiest tasks. Every day I compose more than 15-20 emails due to my professional commitments. I have been using Gmail for more than 7 years now and I really like the way it works. Moreover, as a premium subscriber, I also enjoy various other benefits that come my way. In this article, I will take you through the step-by-step process of how to compose an email using Gmail. I will also provide some useful tips and shortcuts that you can use while drafting the email.
Important points to keep in mind while composing an email
Now before I start with how to compose an email, the first thing that I want to cover is the important points to keep in mind while composing an email. Please read these tips carefully as they will help you draft emails just like a professional.
- While writing an email make sure that you cover all the necessary points.
- Convey the message by writing sharp and crisp sentences.
- While drafting long emails, make sure to use subheadings for better readability.
- If you are attaching files make sure that they are within the permissible limit.
- Zipping multiple files into one folder will help to compress the files and also takes up less space.
How to compose an email using gmail?
- First, you need to log in to your Gmail account by either typing or clicking on the link – gmail.com
- Next, you need to provide your username and password and click on Sign In
- To compose an email using gmail you need to click on the + icon or choose the option – Compose
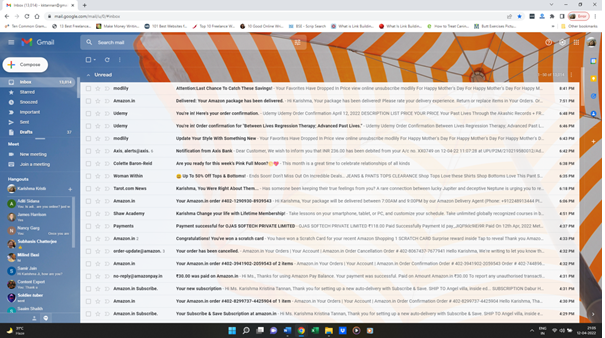
- Enter the recipient’s email address on the text box that states- To
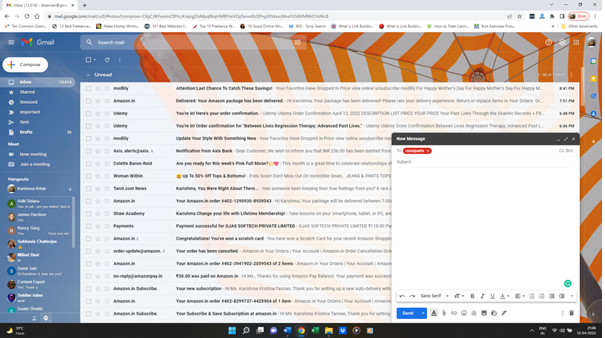
- On the subject line, you need to provide the reason behind the email
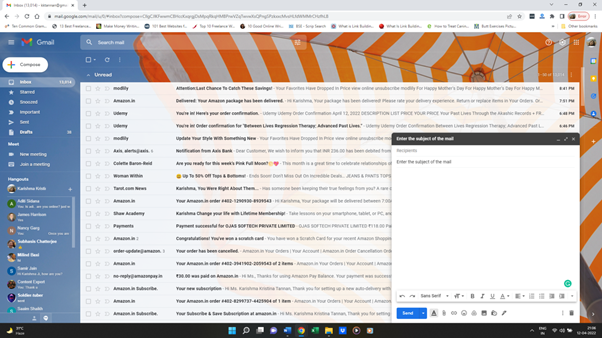
- Enter the message or email on the body (either professional or personal) depending on the email address you are using.
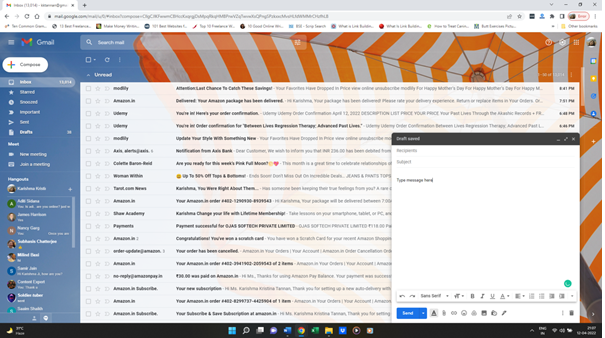
- Recheck the email to ensure that everything is in place and then click on the Send option.
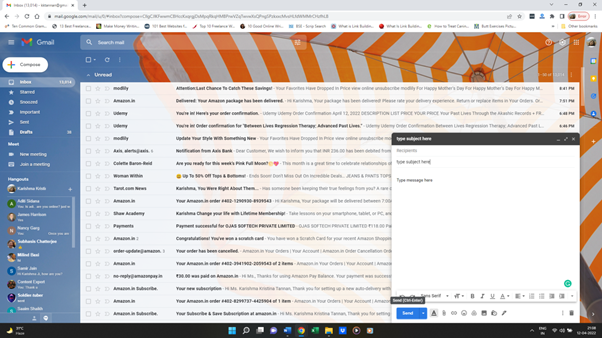
Shortcuts you can use when you compose an email using gmail
- If you want to make changes to the text like the color or font size, then press the A button
- To send attachments or files from the local drive you need to click on the Paperclip icon when you compose an email using gmail
- The Insert Link option helps you to hyperlink texts
- Place emojis that represent the mood when you compose an email using gmail
- You can add attachments from the Google drive when you click on the Drive icon
- The image icon allows you to attach images and photos to the mail when you compose an email using gmail
For a particular email, you can disable or enable the confidential mode by using the Lock and Timer icon. Once the time frame is over the email expires and then you would need to retype or redraft the email once again.