Disappearing in Google Chrome
There are a lot of times when the user while using google chrome just realizes that the cursor or the pointer is disappeared. You can’t see the cursor while working on chrome. There are certain instances where the mouse cursor starts acting differently or disappears completely from the screen but there are also a few solutions for these issues which are very simple and easy to operate.
Causes that Lead to the Issue on Mouse Cursor
Not just one but a lot of reasons might be the cause of mouse cursors not working. It can be because of piled-up junk files, bugs, corrupted system,s or drivers. Could be a lot of technical things which have to be looked into for finding the cause and fixing it. Mostly mouse disappears after using the touch screen or tablet mode on your device but there are a lot of other issues as well which are properly explained in this guide.
When the Mouse Pointer Does Not Work in Google Chrome
Try These Solutions
- Enabling your mouse pointer-
Sometimes what happens is that by mistake you might have caused the cursor of the mouse to disconnect. Pressing a certain key on the keyboard such as F3(Fn+F3) or F7(Fn+F7) or F9 (Fn+F9) or F11( Fn+F11) might again enable it. This is very common that happens and it is very easy to fix.
- Use another mouse or another port-
You should try changing the port as it might have got damaged. If the port is damaged then you might often realize that you can’t see the cursor in chrome anymore or the cursor not working. You can also try changing the mouse and then see if your problem is fixed. After using a particular mouse for years, it tends to get damaged. The cursor might not work smoothly or properly in that case.
- Deleting and then Re-installing Chrome-
When you can’t see the cursor moving in chrome you should try deleting the chrome all together from your device and then again re-installing it. This might fix your problem. Sometimes google chrome also might have some glitches and bugs so it is advisable to get the application again to start fresh.
- Uninstalling chrome-
It is very simple to uninstall google chrome. All you need to do is visit the “control panel” section of your device. Then press on the “program and feature “option in the list given. Next, click on the “chrome” option from the list and then right-click on and select on “uninstall” option.
Re-installing chrome-
Once you have uninstalled your google chrome, you again have to re-install it back. To re-install it all you have to do is visit the official Chrome website and download the latest updated version. This might actually solve your problem of you not being able to see the cursor on chrome.
- Use chrome setting
Google chrome’s setting has excellent features one of which is “hardware acceleration” which ensures the smooth running of both keyboard and mouse. It improves performances of all kinds. The display keyboard and trackpad and all other things are influenced. In this process sometimes it might occur that you can’t see the cursor on your chrome. So for that, you need to go to the Advanced section of the settings of google chrome and try disabling and enabling the hardware acceleration feature and solve the problem of the cursor disappearing from the screen. It has a few easy steps as follows:
- Open google chrome and then from there in the menu go to settings.
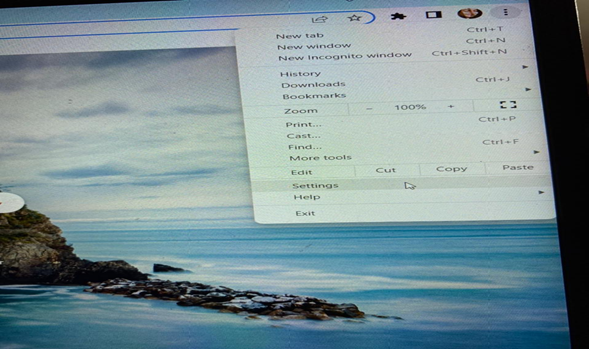
- Go to the bottom of the page and select on “advance’ feature that is there on the left column of the screen.
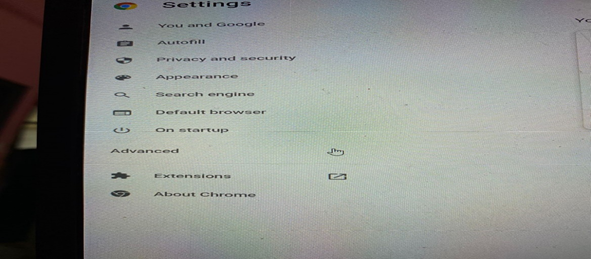
- Now again go right to the bottom of the page and check for the “system” option. There you will find the “use hardware acceleration when available” option; after that click on “relaunch”. The toggle bar can also be used for disabling and enabling.
- Always keep in mind to keep the hardware acceleration option on. It will avoid you from a slow and rough browser. Now the last step is to just simply start the chrome and see if your problem has been solved.
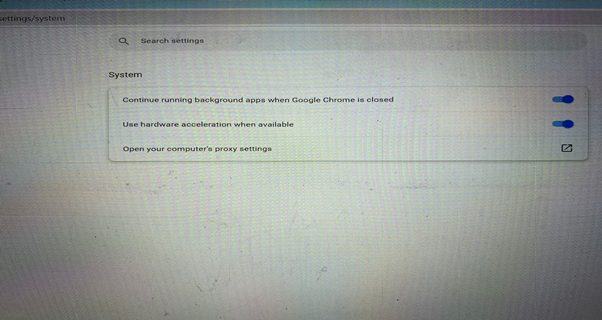
- Updating your google chrome browser
when you can’t see the cursor on chrome it must have been because of some background issue. You always need to keep your browser up-to-date. It will then prevent any glitches or bugs. Given are the following steps to update the chrome:
- Go to google chrome and then there visit the menu option. From the given list, select “help” and then go to “about google chrome”.
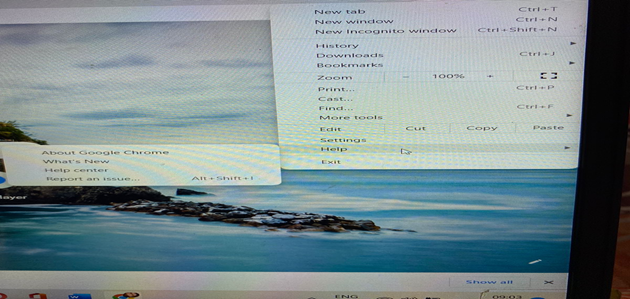
- Check if there are any updates pending or not.
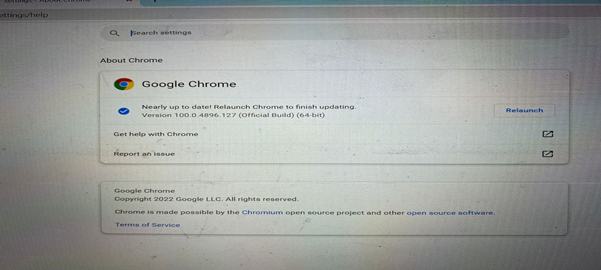
- Disabling the tab mode-
The feature of “tablet mode” on windows 10 allows the cursor to disappear. This feature vanishes the cursor of the mouse and opens all the other applications on full screen. There are certain steps to disable this mode:
- Go to the toggle section and switch it off tablet mode under the go-to action center.
- Now try rebooting you device to see if your issue has been solved.
- Updating of the drivers-
Always make sure you update your mouse or keyboard as well. Sometimes because of that the cursor might not work or disappear. Following are steps to update the drivers:
- Go to the Run box by selecting the R and the windows keys.
- Then type ‘devmgmt.msc’ in the box given and select the enter key. This will direct you to the device manager.
- Now select the option of “mice and other pointing devices” from the list given and find the mouse which is connected.
- Then respectively right click on the mouse and press on the “update driver” option.
- Disconnecting multiple mice
If you have added or connected a lot of mice together then there might be a situation when you can’t see the cursor moving on the chrome. By pressing the windows key + 1 and then from the device section you have to check for multiple connections. Remove the extra mice if you find multiple of them connected.
- Closing of chrome from the task manager
When you can’t see the cursor on chrome you should always first think of restarting the whole program chrome again.
- Go to task manager.
- From the given list click on “google chrome” and then on “end task”.
- By doing this whatever was interrupting the working of google chrome will stop.
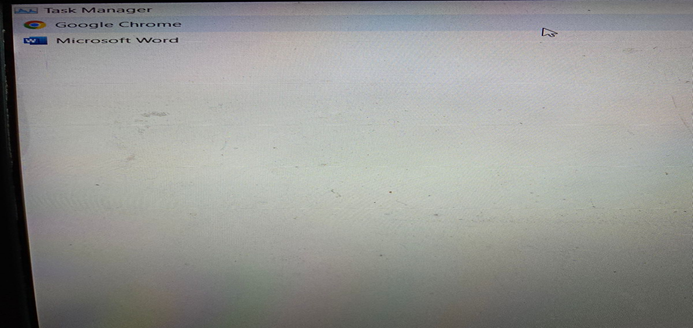
- Now you can open and start running the chrome again. See if your issue has been resolved.
Mouse cursor interrupts while working due to a lot of reasons you can with the help of this guide can solve your issues.